テキストとウェブページの編集
![]() CMSまたはコンテンツ管理システムを使用すると、自分でウェブページを作成および更新できます。CMSは管理メニューにあります。
CMSまたはコンテンツ管理システムを使用すると、自分でウェブページを作成および更新できます。CMSは管理メニューにあります。
あなたのウェブショップが多言語の場合、上のタブを使用して言語を切り替えることができます。
ブラウザがクッキーを受け入れ、自動的にページを翻訳しないように設定されていることを確認してください。そうしないと、言語を切り替えても変更が表示されません。
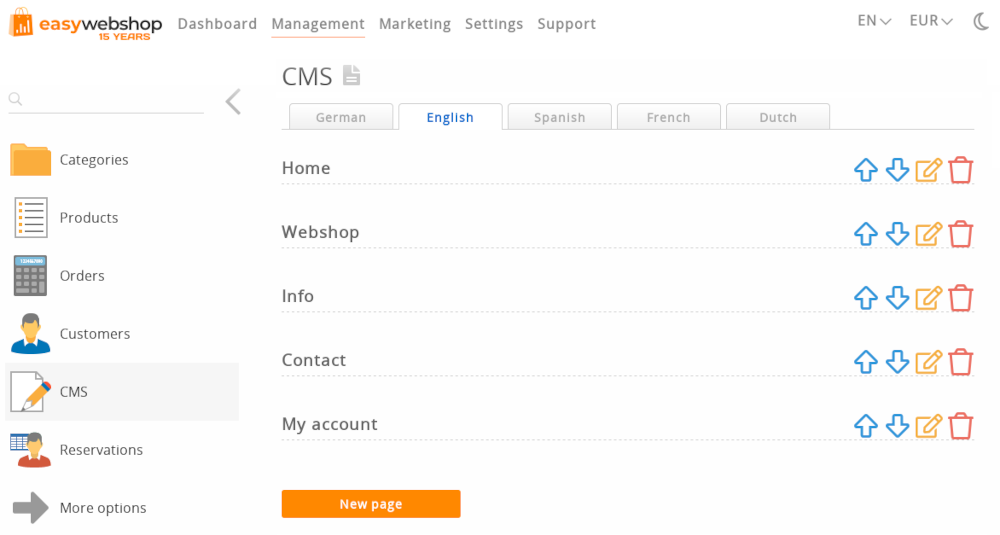
デフォルトで標準ページが5つ存在します。
| ページ | 説明 | ウェブアドレス |
|---|---|---|
| ホーム | 訪問者がウェブサイトに入ると最初に見るページです。 | / |
| ウェブショップ | このページはウェブショップの主要カテゴリを表示します。ウェブショップの代わりにウェブサイトを希望する場合は、非表示にできます。 | /webshop |
| 情報 | ウェブショップに関する詳細情報を提供する専用ページです。 | /info |
| お問い合わせ | スパム保護付きの連絡フォームを含むページです。 | /contact |
| マイアカウント | 顧客はこのページを使用してログインまたは新しいアカウントを作成できます。 | /account |
すべての標準ページは、希望に応じて非表示にできます(下記参照)、ただしホームページは除きます。
新しいページボタンをクリックして追加ページを作成します。これらのページはデフォルトで空白です。
ページの更新
ページをクリックするか、 編集アイコンをクリックすると、ページエディタにリダイレクトされます。
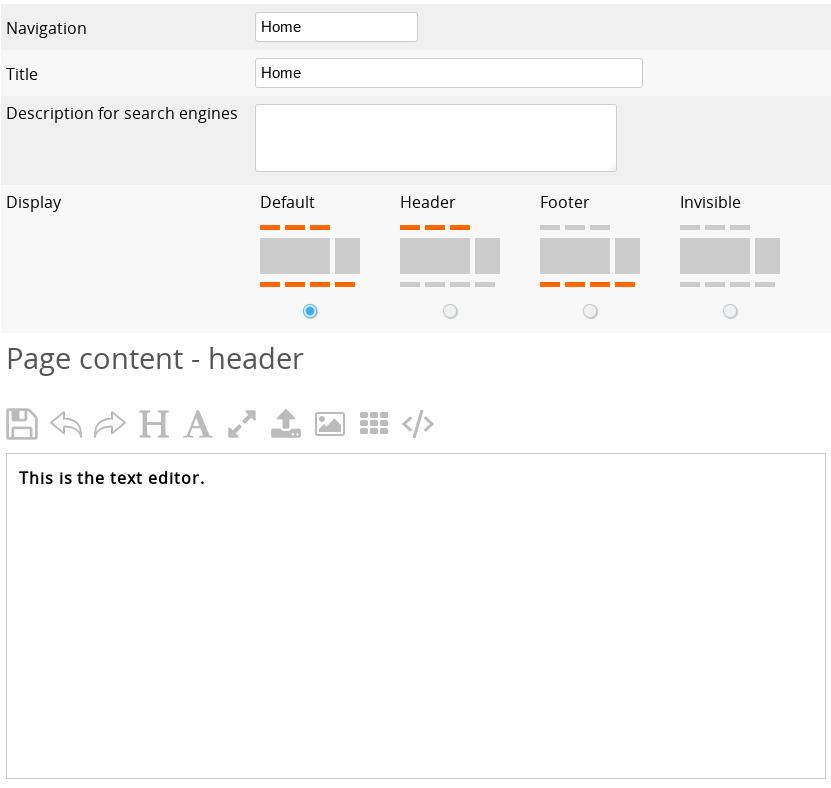
- ナビゲーション
- これは、ウェブサイトのナビゲーションメニューに表示されるテキストです。たとえば、ウェブショップをカタログに変更できます。ナビゲーションテキストは短く保ってください。長いテキストはレイアウトを乱したり、モバイルフォンに対してウェブサイトが広すぎる原因になります。
- タイトル
- これは、ページを訪問したときやページをブックマークしたときにブラウザウィンドウのタイトルバーに表示されるタイトルです。各ページに適切なタイトルを選択してください。これは検索エンジンにインデックスされます。各ページにユニークなタイトルを使用してください。これにより、検索エンジンがそれらを区別できるようになります。
- META説明
- ページの簡単な説明です。これは通常、検索エンジンの結果ページに表示されますが、常に表示されるわけではありません。METAタグに関する詳細情報は、検索エンジン最適化のセクションで確認できます。この説明に過剰なキーワードを入れないでください。他のページから同じテキストをコピーしないでください。そうすると、検索エンジンのランキングに悪影響を及ぼします。
- ウェブアドレス
- このページのウェブアドレスをパーソナライズすることができます。このオプションは新しいページにのみ利用可能です。標準ページには固定のウェブアドレスがあります(上記参照)が、予約されています。
- 表示
- この設定は、ページのナビゲーションリンクがどのメニューに表示されるかに影響します。
オプション 説明 デフォルト ナビゲーションリンクはヘッダーとフッターメニューに表示されます。 ヘッダー ナビゲーションリンクはヘッダーメニューにのみ表示されます。 フッター ナビゲーションリンクはフッターメニューにのみ表示されます。 非表示 ナビゲーションリンクはどのメニューにも表示されません。 - ページコンテンツ - ヘッダー
- テキストエディタは、コンピュータのワードプロセッシングアプリケーションと同様に機能します。ヘッダーは、ウェブサイトに存在するコンテンツの上にあるテキストです。
あなたのウェブサイトは、検索エンジンでの最良の結果のために最適化されています。明確な説明とキーワードをテキストに使用することで、検索エンジンでの結果が向上します(スパム行為なしで)。
テキストエディタの機能については、画像、PDFファイル、ビデオ、その他のオブジェクトの挿入のセクションで詳しく説明します。 - ページコンテンツ - フッター
- フッターは、ウェブサイトに存在するコンテンツの下にあるテキストです。すべてのページにデフォルトのコンテンツがあるわけではありません。たとえば、新しいページにはフッターがありません。
テキストを常に保存することを忘れずに、下の保存ボタンをクリックしてください。セッションタイムアウトなどによるデータ損失を避けるために、定期的にテキストを保存してください。
ウェブページのフォーマットに関するヒント
- 一貫性
- フォントや色の混在を避けてください。異なるページでも一貫性が重要です。
- 言語と句読点
- 言語の誤り、過剰な大文字の使用、過剰な句読点の使用を避けてください。これはプロフェッショナルでない印象を与えます。
- テキストコンテンツ
- 検索エンジン向けにテキストを提供しますが、訪問者が大量のテキストを読むことを期待しないでください。
- 画像を使用する
- 訪問者は視覚的なコンテンツを好みます。次のセクションでは、画像の挿入方法を説明します。
ページの並べ替え
CMSページの概要で、上矢印と下矢印を使用してページの順序を変更します。
ページをドラッグして、他の2つのページの間に放すことでも、ページの順序を変更できます。
サブページの作成
CMSの概要で、ページを別のページにドラッグ&ドロップします。
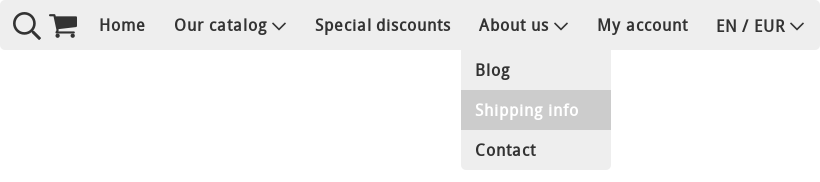
親ページに自動的にハイパーリンクが作成されます。ほとんどのテンプレートやデザインでは、サブページはナビゲーションバーのドロップダウンメニューとして、またフッターの列として表示されます。
ページの非表示または表示
ページの表示オプションを非表示に変更すると、ページが隠れます。再度表示するには、デフォルトに戻します。
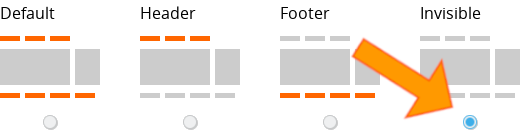
例えば:
情報ページのレイアウトが気に入らない場合は、それを隠して自分で新しい情報ページを作成できます。自分のスタイルで自由にデザインできます。
ウェブサイトでページが見つからない場合、それはこのオプションによって隠されているからです。隠されたページは、CMSページの概要で赤いテキスト非表示が表示されます。
コンテンツの場所
コンテンツの場所は、メニューには表示されないページですが、カスタムテキストを挿入することができます。
コンテンツの場所は、CMSページの概要で標準ページの下にスクロールすることで見つけることができます。コンテンツの場所を使用するには、ユーザーエクスペリエンスレベルを上級以上に設定する必要があります。このオプションは設定 > その他のオプション > ユーザーエクスペリエンスレベルで変更できます。
ショッピングカート - チェックアウト
チェックアウトページにテキストを挿入できます。
| ページ | 説明 | ウェブアドレス |
|---|---|---|
| 製品 | ここに挿入されたテキストはすべての製品ページに表示されます。 | 各製品にユニーク |
| ショッピングカート | ここに挿入されたテキストはショッピングカートページに表示されます。 | /cart |
| あなたの注文 | ここに挿入されたテキストはチェックアウトページに表示されます。 | /loginまたは/checkout |
| 注文の概要 | ここに挿入されたテキストはチェックアウトの概要ページに表示されます。 | /loginまたは/checkout |
| ありがとう | ここに挿入されたテキストはチェックアウト完了(ありがとう)ページに表示されます。 | /payment |
| お支払いありがとうございます | ここに挿入されたテキストは成功したお支払いの後に表示されます。 | /paymentok |
| 残念ながら、お支払いに失敗しました | ここに挿入されたテキストは失敗したお支払いの後に表示されます。 | /paymentfailed |
レイアウト
ウェブサイトのデザインにテキストを挿入できます。
| ページ | 説明 | ウェブアドレス |
|---|---|---|
| 利用規約 | ここに挿入されたテキストは利用規約ページに表示されます。 | /terms |
| プライバシー声明 | ここに挿入されたテキストはプライバシー声明ページに表示されます。 | /privacy |
| ヘッダー | ここに挿入されたテキストはウェブサイトのヘッダーセクションに表示されます。 | すべてのページ |
| サイドパネル | ここに挿入されたテキストはウェブサイトのサイドパネルに表示されます。 | すべてのページ |
| フッター | ここに挿入されたテキストはウェブサイトのフッターセクションに表示されます。 | すべてのページ |
利用規約のテキストはシンプルで平易に保ち、見出しと段落に制限してください。このテキストはHTMLコードが削除されるPDF請求書にも表示されます。
ヘッダー、サイドパネル、フッターを使用する際は、レイアウトを乱さないように注意してください。これらのコンテンツの場所を誤って使用すると、ウェブサイトが見栄えが悪くなる可能性があります。
すべてのテンプレートにサイドパネルがあるわけではないことに注意してください。
ページの削除
ページの概要で削除アイコンをクリックしてページを削除します。標準ページでない場合は、ページを編集して下部の削除ボタンをクリックすることもできます。
- 標準ページまたはコンテンツの場所の場合、コンテンツは削除されます
- 新しいページは完全に削除されます
ページが誤って削除されるのを防ぐために確認メッセージが表示されます。ページを削除することは元に戻せません。ページを復元したい場合は、再作成してコンテンツを再度追加する必要があります。
デフォルトのページを非表示にすることができることを忘れないでください。
CMSに関するよくある質問
- 私のページが消えました
- おそらく単に非表示になっているだけです。上記のページを再表示する方法を参照してください。
また、CMSページとカテゴリページを混同しないでください:探しているページは隠されたカテゴリページかもしれません。 - 私のテキストが消えました
- 通常、これはテキストの色がウェブサイトの背景色と同じ色に設定されているためです。テキストの色を変更することでこの問題は解決します。
- 私のテキストに奇妙な文字があります
- 通常、これはテキストがMicrosoft Wordからコピーされたためです。テキストの間に多くのマークアップがあり、レイアウトを乱したり、一貫性を欠いたりする可能性があります。
まずテキストをメモ帳にコピーし、その後メモ帳からコンテンツ管理システムにテキストをコピーしてください。 - フォーマットを保持しながら大きなテキストをコピーするにはどうすればよいですか?
- テキストエディタの右上のボタンを使用してHTMLビューに切り替えます
- HTMLコードをコピーします
- 宛先ページでもHTMLビューに切り替え、コードを貼り付けます
- 言語を変更しても効果がありません
- ブラウザがクッキーを受け入れ、ブラウザがページを自動的に翻訳しないことを確認してください。そうしないと、言語を切り替えても変更が表示されません。
次のページ: 新しいウェブページを作成する