カテゴリーとサブカテゴリー
オンラインストアにおいて、概要と構造は重要です。お客様は、探している商品をすぐに見つけることができると感謝します。したがって、商品を整理するためにカテゴリとサブカテゴリを作成できます。
- 管理 > カテゴリをクリックしてカテゴリを管理します
- カテゴリを追加をクリックして最初のカテゴリを作成します
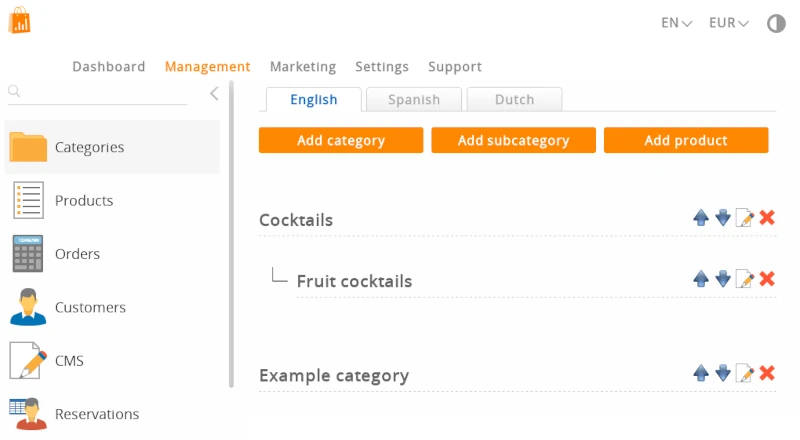
新しいカテゴリの追加
カテゴリを追加ボタンをクリックして最初のカテゴリを作成します。最初のカテゴリは常にメイン(親)カテゴリです。
- すべての言語でカテゴリ名を入力する必要はありませんが、強く推奨されます
- 写真は必須ではありませんが、推奨されます
カテゴリ名は重要です。なぜなら、それは検索エンジンにインデックスされ、ウェブアドレスとして使用されるからです。適切な名前を選んでください。短すぎないようにして、クリックしやすく、また長すぎないようにして、ウェブサイトのレイアウトを乱さないようにしてください。
ウェブサイトが多言語の場合、各言語のカテゴリ名を設定できます。
言語でカテゴリ名が入力されていない場合、そのカテゴリは無名として表示されます。テキストが必要です。さもなければ、訪問者はカテゴリリンクをクリックできません。
写真フィールドで画像を選択します。写真をアップロードすると、すべてのカテゴリがボックスに表示されます。これを元に戻すには、すべての写真を削除します。写真のないカテゴリはテキストリンクとして表示されます。写真を追加することをお勧めします。これにより、訪問者はカテゴリの背後にあるものの視覚的手がかりを得ることができます。写真は.jpg、.jpeg、.gif、または.png形式である必要があります。最大ファイルサイズは25MBです。
写真のあるカテゴリとないカテゴリを混在させないようにしてください。写真を持つことを選択した場合は、一貫性を持たせてすべてのカテゴリに写真を追加してください。
カテゴリをレベルごとに7項目に制限するようにしてください。ナビゲーション項目が多くなると、スマートフォンの画面でのナビゲーションが難しくなります。訪問者は長いリストを探すために努力しません。
カテゴリリスト
新しいカテゴリはカテゴリリストに追加されます。
このアイコンをクリックしてカテゴリを上に移動します
その通りです。このアイコンはカテゴリを下に移動します
編集アイコンをクリックしてカテゴリを更新します
削除アイコンをクリックしてカテゴリを削除します
カテゴリの並べ替え
カテゴリを並べ替える方法は2つあります。
方法1
- 上向きと下向きのアイコンを使用します
方法2
- カテゴリを上または下にドラッグします
- 他の2つのカテゴリの間にカテゴリを放します
どちらの方法でも保存は自動的に行われます。
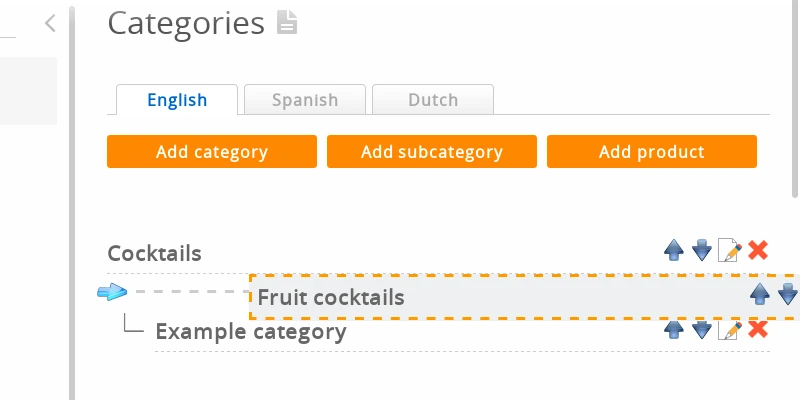
方法2はタブレットやスマートフォンでは機能しません。ドラッグするにはマウスが必要です。
ページの下部には、すべてのカテゴリをアルファベット順に自動的に並べ替えるアルファベット順に並べ替えボタンがあります。注意: これにより、以前に設定されたカテゴリの順序が削除されます。
サブカテゴリ
サブカテゴリを作成する方法は2つあります:
方法1
- カテゴリを追加ボタンをクリックしてメインカテゴリを作成し、保存します
例:Tシャツ - サブカテゴリを追加ボタンをクリックしてサブカテゴリを作成します
例:大人 - ドロップダウンメニューでメインカテゴリを以前のカテゴリに変更し、保存します
例:メインカテゴリ「Tシャツ」を選択
方法2
- カテゴリを上または下にドラッグします
- 異なるカテゴリの上にカテゴリを放してサブカテゴリにします
- 保存は自動的に行われます
例:
- カテゴリ:帽子
- カテゴリ:Tシャツ
- サブカテゴリ:大人
- サブカテゴリ:子供
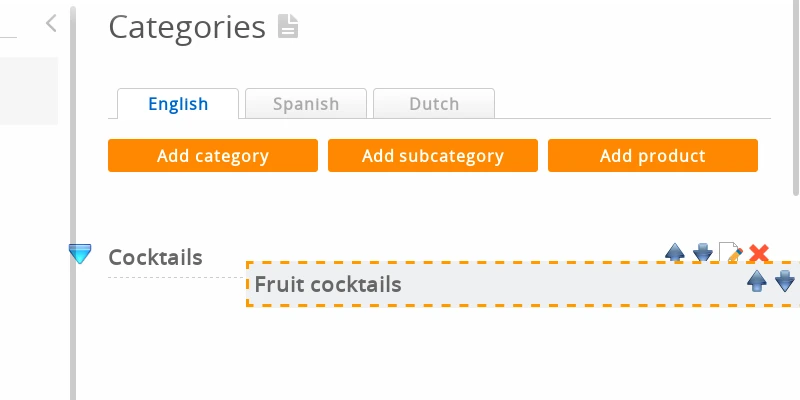
3レベル以上のカテゴリを作成しないようにしてください。訪問者は3回のクリック以内で商品を見つけることができるべきです。
カテゴリの写真の更新
新しい画像をアップロードすることでカテゴリの写真を変更できます。一部のウェブブラウザは画像を積極的にキャッシュするため、結果がすぐに表示されない場合があります(以下の質問と回答を参照してください)。
高度なカテゴリ管理
- カテゴリの編集アイコンをクリックします
- 2つのタブが表示されます:簡単と高度。高度タブに切り替えます
カテゴリ写真にラベルを追加する
ラベルがアクティブな場合(このウィキの後で説明します)、カテゴリ写真に添付するラベルを選択できます。カテゴリに写真があり、ラベルを追加し、ラベルモジュールが有効になっていることを確認してください。
カテゴリの非表示と表示
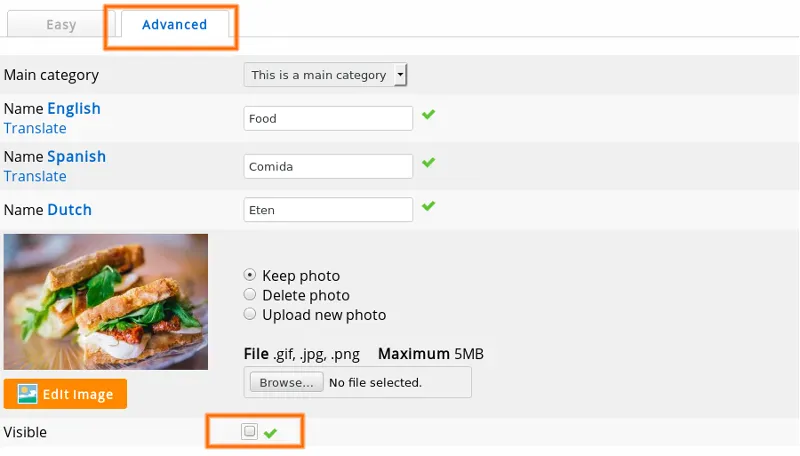
カテゴリを非表示にするには、表示ボックスを無効にします。
カテゴリ説明の追加
カテゴリ説明は、カテゴリページに追加のテキストを提供します。これは明らかに検索エンジン最適化に良いです:彼らはテキストが大好きです!ヘッダーは商品リストの上にあるテキストで、フッターは下に来ます。
ストアが多言語の場合、右上のリンクを使用してインターフェース言語を切り替えることで、複数の言語でカテゴリ説明を編集できます。
カテゴリのウェブアドレス
簡単なカテゴリには独自のウェブページがあり、したがってウェブアドレス(URL)もあります。カテゴリのウェブアドレスは、カテゴリ名に基づいて各言語ごとに自動的に生成されます。高度なカテゴリ管理で手動で変更できます。
このトピックに関する詳細情報は、パーソナライズされたウェブアドレスで確認できます。
カテゴリの削除
方法1
カテゴリリストで削除アイコンをクリックしてカテゴリを削除します。カテゴリを削除すると、そのカテゴリに属するすべての製品も削除されます。
方法2
編集アイコンをクリックしてカテゴリを編集し、下にスクロールしてページの下部にある削除ボタンをクリックすることもできます。
確認ページ
カテゴリの名前と削除されるすべての製品のリストが表示される確認ページが表示されます。確認するには、下部の削除ボタンをクリックします。
注意してください! 削除されたカテゴリとその製品は復元できません。確認ページがなかったとヘルプデスクに納得させようとしても、誤って削除した場合はカテゴリと製品を戻すことはできません。
データ損失を防ぎたい場合は、バックアップを作成してください。
カテゴリに関するよくある質問
- カテゴリの写真が変更されないのはなぜですか?
- これは通常、古い写真がウェブブラウザのキャッシュにまだ残っているためです。ウェブブラウザ(Firefox、Google Chromeなど)は、ウェブページや画像をハードディスクに保存します。これにより、次回の訪問時にページがより速く読み込まれます。ページを訪れると、ハードドライブ上の古いバージョンの写真が表示され、ウェブサイト上のライブバージョンは表示されません。
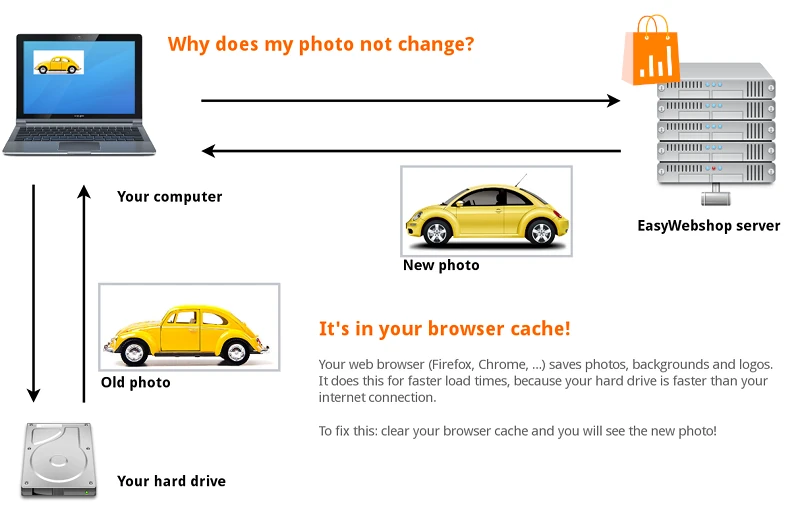
これを解決するには:ショップページに移動し、ページを更新またはページを再読み込みをクリックします。
ショートカットキーを使用することもできます:F5またはCTRL + R(MacではCommand + R)。最新のウェブページのバージョンが読み込まれます。
一部のウェブブラウザでは、ウェブブラウザの設定で手動でキャッシュをクリアする必要があります。これを見つける場所はウェブブラウザによって異なります。この件については、ウェブブラウザのヘルプ機能を参照してください。これはこのウィキの範囲外です。
変更が見られない他の可能性のある理由:
- 間違ったウェブサイトまたはウェブページを表示している - どこを見ても「無名」と表示されます!
- サポートでよくある質問は、ウェブサイトに無名と表示される理由です。答えは、カテゴリ名がカテゴリ管理のすべての言語で入力されていないからです。
- なぜ1つまたは複数のカテゴリが表示されないのですか?
- カテゴリを非表示にしたため、カテゴリ管理では表示されますが、ウェブサイトには表示されません。
- なぜすべてのカテゴリが消えたのですか?
- おそらく、カテゴリのテキストの色がウェブサイトの背景と同じ色に設定されているため、カテゴリが消えたように見えます。カテゴリリンクの色を変更するか、背景色を変更することで修正できます。
次のページ: 基本的な商品管理