商品とカテゴリのインポート
![]() 多くの製品を手動で追加したり、大量の製品リストを編集したりするのは時間がかかる作業です。
多くの製品を手動で追加したり、大量の製品リストを編集したりするのは時間がかかる作業です。
インポートおよび更新を大規模に行うことで、もっと早くできます。
特徴
- 大規模に製品を追加または編集(インポートあたり1000件)
- すべての製品のプロパティを更新(価格、在庫、ステータスなど)
- カテゴリのインポート
- 製品の写真のインポート
- 製品のバリエーションのインポートと更新
- ファイル、ウェブサーバー、または自分のテキストを貼り付けてインポート
- 別のショップからインポートまたはコピーする
- サポートされているファイル形式: CSV、ODS、XML(XLSおよびXLSXはこれらの形式に変換可能)
重要
インポート機能はエキスパートモジュールです。これは多くの機能を持つ強力なモジュールで、短期間で多くの製品を追加および更新できます。多くの機能があることは、追加の責任も伴います。
この警告の目的は、あなたを怖がらせることではなく、このツールを使用する際に注意を払ってもらうことです。ある程度の技術的知識が必要ですが、コンピュータに不慣れなユーザーでも、どのように機能するかを学ぶために時間とエネルギーを投資すれば使用することができます。時間がない場合は、次の部分にスキップしてください。
大規模にインポートする前に:
- 最初にこのウィキページを読み、理解してください
- 製品および製品のバリエーションのために一意の製品コードがあることを確認してください。そうでない場合、後で製品を更新することはできません
- スプレッドシートとCSVファイルを使用するには、基本的なオフィス知識が必要です
まずは少数の製品で実験し、誤ったインポートを簡単に元に戻せるようにしてください。
これにより、手動で何千もの製品を削除または復元する必要がある状況を防ぎます。
このモジュールは設定 > その他のオプション > モジュール > 製品インポートにあります。
メニューに製品インポートが表示されていない場合は、最初にユーザーエクスペリエンスレベルをエキスパートに調整してください設定 > その他のオプション > ユーザーエクスペリエンスレベルで。
ステップ1: 高品質のソースファイルを提供する
インポートしたい製品を含むファイルを準備する必要があります。これはスプレッドシートファイル、サプライヤーからのエクスポートまたはPOSエクスポートである可能性があります。一度に最大1000製品をインポートできます。さらに多くの製品をインポートしたい場合は、ファイルをいくつかのファイルに分割する必要があります。
- .csv
- これはカンマ区切り値ファイルで、各製品は別の行に配置され、フィールドはカンマで区切られています。(例を参照)
カンマを使用してください。セミコロンは使用しないでください。
.csvファイルの使用を推奨します。これは最もシンプルな形式です。 - .ods
- これはスプレッドシートファイルで、OpenDocument標準に準拠しています。(例を参照)
以下のオフィスアプリケーションはOpenDocumentスプレッドシートファイルで作業するのに適しています: - .xml
- インポートのためにXML標準を使用することもできます。製品要素を含むルート要素を提供してください。(例を参照)
- .xls, .xlsx
- 非標準形式は.csvまたは.odsに変換できます。LibreOfficeまたはオンライン変換ツールを使用できます。変換中に情報が失われたり混乱したりする可能性がありますのでご注意ください。
独自のファイルの変換に関してはサポートを提供できません。オープンソース標準の使用をお勧めします。
インポートする前にファイルをチェックしてください。ほとんどの問題は品質の悪いインポートファイルから生じます。インポートファイルが乱雑な場合、最終的な結果も乱雑になります。
ステップ2: インポート方法の選択
3つの方法でインポートできます:
- デバイスからファイルをアップロードする
- インポートファイルを含むウェブアドレス(URL)を使用する
- プレーントークテキストを貼り付ける(CSVおよびXMLのみ)
アップロードを確認するために確認コードDOIMPORT(大文字)を使用してください。
ステップ3: インポートの確認
今、インポートファイルのデータを含む二次元テーブルが表示されます。これらの製品は一時データベースにあり、まだインポートされていません。すべてのデータを変更したり、インポートをキャンセルしたりすることができます。各行は製品を表し、各列は製品のプロパティを表します。
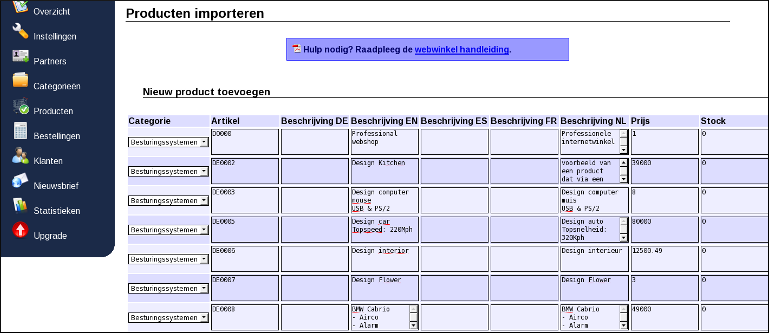
テーブルの上部(テーブルヘッダー)でドロップダウンメニューから製品のプロパティを選択できます。ソースファイルの列は特定の順序に従う必要はありません。このステップで列の順序を設定できます。
列がデータに対応していることを確認してください。そうでないと、すべてのデータが混乱して、インポートされた製品を削除しなければならなくなります。
インポートしたくない列がある場合は、最後のプロパティ削除を選択してください。
データを編集するには、変更したいテーブルセルをクリックしてください。セルはポップアップとして表示されるため、小さなセルですべてを修正する必要はありません。ポップアップの外側をクリックして保存します。15製品以上ある場合は、ページ下部のナビゲーション番号を使用して次のページに移動できます。
行の先頭にある削除アイコンをクリックすると、インポート前に製品を削除できます。変換されたファイルをインポートする際には、時々最後に追加の行(製品)が追加されることがあります。
カテゴリのインポート
カテゴリをインポートすることが可能です。これに対してカテゴリプロパティを選択してください。入力したカテゴリ名がすでに存在する場合、その製品はそのカテゴリに追加されます。カテゴリ名が存在しない場合は、新しいカテゴリが作成され、製品が追加されます。ショップが多言語である場合は、その後カテゴリ管理で新しいカテゴリ名の翻訳を記入してください。
製品写真のインポート
製品写真は、画像ファイルのウェブアドレス(WEB URL)を貼り付けることによってインポートできます。これには写真1から写真5のプロパティを使用し、列にURLを提供してください。スプレッドシートファイルに画像を追加することはできません:これによりファイルがアップロードに対して大きくなりすぎるためです。したがって、画像はインターネットアドレスに存在しなければなりません。サイズは最大1MBで、.jpg、.gif、または.pngフォーマットで提供してください。
画像をホストするオプションは次のとおりです:
- 多くの場合、サプライヤーは製品画像をウェブアドレスに提供します
- 自分でウェブホストにアップロードできます
- IPFSをウェブホストとして利用できます
- 画像なしでインポートし、その後手動で製品管理でアップロードできます
URLはhttp://またはhttps://で始まり、.jpg、.gif、または.pngで終わることを確認してください。画像は公に公開されているため、安全(かつ速い)にhttpを使用するのが良いです。
URLは画像ファイルを指し示すべきであり、画像が表示されるウェブサイトを指し示すべきではありません。
クラウド画像サービスは使用しないでください。ウェブアドレスが画像ファイルでない場合は機能しません。
画像ファイルを自分でホストすることは、このウィキの範囲外です。サポートを提供することはできません。しかし、思っているよりも簡単です!
インポートを確認すると、画像はウェブアドレスから自動的に取得され、比例的にスケーリングされ(高品質の写真との組み合わせ)、サムネイル(小さなバージョン)が作成されます。
製品を編集する際は、製品写真を変更したくない場合は再度ウェブアドレスを提供しないでください。これにより、インポートに時間がかかり、再度画像を転送し、スケーリングするためにネットワークトラフィックと負荷が増加します。
製品またはバリエーションの編集
すでに存在する記事コードの製品を入力すると、製品は新しいデータで更新されます。記事コードは同一である必要があり、そうでないと新しい製品が追加されます。EANコードは製品を更新するためには使用できません。
更新する必要のないフィールドの列プロパティを"削除"に設定することを確認してください。そうしないと、製品の現在のデータが空のフィールドで置き換えられます。
製品の価格または在庫のみを更新したい場合は、製品コードと新しい値の2列を含むシンプルなファイルを提供してください。この方法で、他の製品プロパティには影響しません。
可能な製品ステータス
製品のステータスを設定するために英語の名前を使用してください。以下のように正確に入力してください:
- 在庫あり
- 在庫ありだがオンラインではない
- 予約販売
- 売り切れ
- 見えない
- 顧客限定
- 顧客に価格を表示
- プロパティを選択
- ステータスを隠す
- custom0, custom1, ..., custom9
ステップ4: インポート
すべてが正しいと確信したら、ページの下部にあるインポートボタンをクリックしてください。次のページが読み込まれるまで少し時間がかかる場合があります。お待ちいただき、ページを離れないでください。インポートの結果が画面に表示され、ログエントリも作成されます。製品プロパティの順序(テーブルヘッダー)は保存され、次回のインポートを簡単にします。インポートのたびに、テーブルヘッダーが正しいことを確認してください。
インポートをキャンセルしたい場合は、削除ボタンをクリックしてください。これにより、一時インポートデータベースから製品が削除されます。
他のショップからの商品のコピー
ページの下部には、他のウェブショップから商品をコピーするオプションがあります(EasyWebshop ウェブショップである必要があります)。
- ソースショップのメールアドレスとパスワード、および検証コード DOIMPORT を入力します
- ソースショップのカテゴリリストが表示されます。インポートしたいカテゴリを選択します
- インポートをクリックします
一度に最大1000商品のインポートが可能です。さらに多くの商品をコピーしたい場合は、1000商品に達するまでカテゴリを選択し続けます。その後、残りのカテゴリについてこの手順を繰り返します。
商品および商品写真は自動的にコピーされます。
商品バリエーションのインポートと更新
商品バリエーションをインポートまたは更新する場合は、親商品の商品コードを使用して親商品プロパティを使用します。
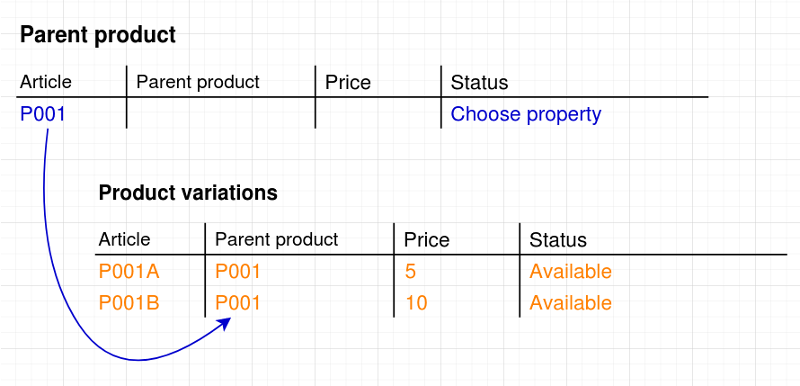
APIを使用した自動化
より多くの商品を更新したり、インポート機能が制限されすぎている場合は、EasyWebshop APIを使用してさらに自動化することもできます。これは、たとえばPOSシステムを介した在庫更新を自動化するために使用できます。
APIはより技術的で、ソフトウェア開発者が使用することを意図しています。
商品のインポートに関するよくある質問
- ファイルをアップロードした後に白い画面が表示されます
- ファイルが大きすぎます。ファイルを小さなファイルに分割し、別々にアップロードします。
- 注文が入ると価格がゼロになります
- 価格列は常に数値である必要があります。通貨記号やその他の非数値文字を入力しないでください。小数点の区切りには、ピリオドまたはコンマを使用できます。
- 一度に1000以上の商品を追加または更新したい
- ウェブインターフェースを介して1000以上の商品をアップロードするのは適切な方法ではありません。
- ファイルを分割して何度もインポートできます
- APIを使用して自動でインポートまたは更新を行うことができます - €やéなどの特殊文字がインポートされません
- インポートモジュールはデフォルトでUTF-8ファイルエンコーディングを使用しています。他のエンコーディングのファイルもインポートできますが、特殊文字に問題が生じる可能性があります。ほとんどのテキストエディタでは、ファイルをUTF-8に保存または変換できます。ファイルがUTF-8エンコーディングで保存されていることを確認してください。テキストエディタのヘルプ機能を参照してください。外部ソフトウェアに対するサポートはできません。
- CSVファイルをインポートすると、テキストが複数の列に広がります
- これは値がカンマではなく、おそらくセミコロンで区切られているためです。通常、私たちのシステムはこれを検出できます:ファイル内にセミコロンがカンマよりも多い場合、アプリケーションは値がセミコロンで区切られていると仮定します。しかし、ファイル内にカンマがセミコロンよりも多い場合、この検出は機能しません。この場合、有効なCSV(カンマ区切り値)ファイルがあることを確認してください。
- 商品写真のインポートが機能しません
- 以下を確認してください:
- 画像のサイズが1MB未満であること
- ファイル形式が.jpg、.gif、または.pngであること
- 画像にファイルエラーがないこと
- クラウドプロバイダーからのウェブページではなく、画像ファイルをホストしていること
- サーバーにアクセスでき、IPレンジをブロックしていないこと
- httpsを使用している場合、SSL証明書が有効であること
次のページ: ギフトカードとバウチャー